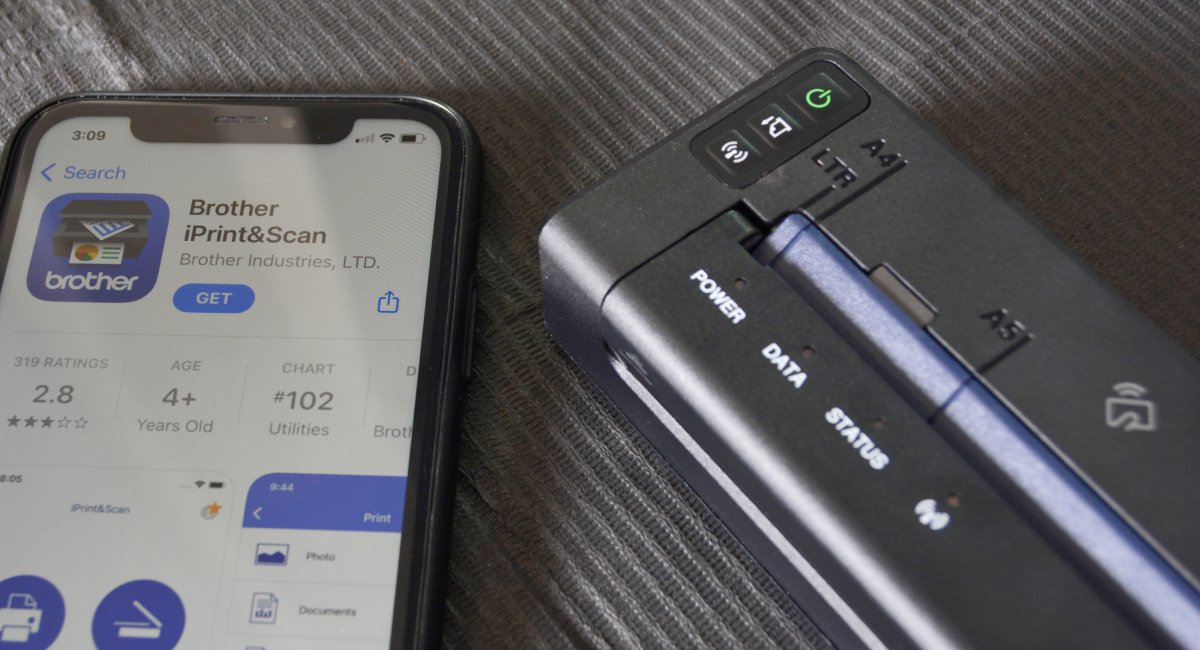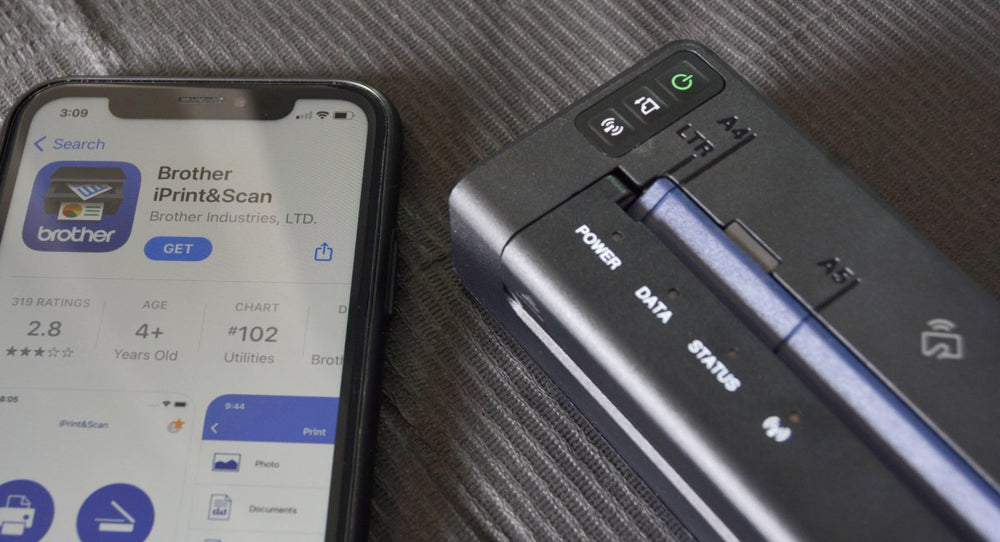S8 Series 8 | How to Set Up, Pair & Print
The 8 Series stencil printer from S8 delivers crisp, clean stencils at a faster rate, thanks to the hardware and configuration upgrades designed specifically for tattooers. Let’s take a look at what’s in the box, and how to get started stencilling.
Here’s what you get in the 8 Series Stencil Printer Kit Box.
Both USB and Wireless printer kits include:
- S8 8 Series Printer (USB or Wireless)
- 1x box of 100-count S8 Red Thermal paper
- 1x 8 oz bottle of S8 Red Transfer Gel
- 1x 2 oz tub of S8 Tattoo Gel
- 1x 8 oz bottle of S8 Needle Cleaner
- 1x 8 oz bottle of Red Soap
- 1x USB-C cable
- 1x US-style power cord
The Printer Set up
Setting up your 8 Series stencil printer is simple. Power up via the wall adapter or pop in the battery (if you picked one of those up), grab a sheet of your favourite brand of stencil paper and your phone, laptop or tablet.
Not going wireless? The USB cable will work with a PC, Android, Windows or MAC (sorry Apple fans the USB option is not compatible with iPhone or iPad). The wireless version now works with both Bluetooth® and AirPrint™ in one printer.
To connect wirelessly you’ll need the WIFI information located on the back of the printer box, so don't throw it away, or at least write it down first.
“There’s an App for That”...
Connecting with your printer from your mobile device is pretty simple:
- Turn your printer on
- Install the Print&Scan App from Brother (Android/iOS) on your device
- Open the Bluetooth settings and find your printer (same number as the box) - Click to PAIR
- Once paired it will appear in your list of devices in the Brother App
Quick Note: You can’t connect multiple devices to the printer at the same time. If you’re getting an error connecting to the printer, make sure any other device has been properly disconnected via the Bluetooth settings. (a sneaky shop mate may have taken over…)
Get Stencil Printing with the 8 Series.
With the app ready to go – all that’s left now is the artwork.
To get the best results with the 8 Series, follow these steps:
- Remove the yellow (canary) backing from the stencil paper
- TIP: We recommend keeping the seam intact so you’re not trying to run loose sheets through the printer. A ruler or sharp edge helps here.
- Remove the beige sheet as well
- Load the paper into the printer, ink side down
- Keep the paper straight to prevent it from jamming
Don't do digital work? That’s cool… Copy/scan your sketches and print them when needed.
How Does it Compare to The Previous Series?
This isn't hype, the 8 Series is faster and quieter than its older brother, while producing noticeably cleaner stencils.
Getting Jammed up?
If the printer is eating paper, gets jammed or your artwork comes out with streaked lines or gaps; it could be because the artwork is too dark and is overheating the printer, causing the ink film to melt. Here are some tips to prevent overheating:
- Lighten your artwork or convert your artwork to outlines
- Reduce the density level of printer
These may vary depending on the situation but they’re a few ways to get around overheating issues.